
| |
飲食店様のオリジナルメニューが作成できるパソコンソフト「簡単作成 らくらく飲食店メニュー Vol.1」の使い方をわかりやすく説明します。 |


指定された用紙サイズに対し、縦横比率を変えることのない、最大の大きさで印刷することができます。
印刷は画面右上の印刷ボタンを押すと、ページ設定の画面が表示され、用紙のサイズ、給紙方法を指定します。
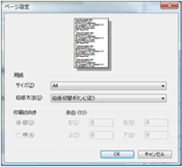
ページ設定画面にてOKボタンを押すと印刷画面が表示されます。
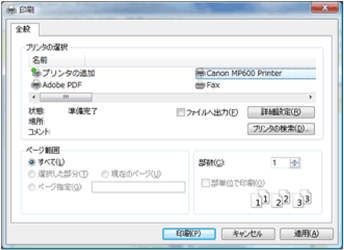
”プリンタの選択”より出力するプリンタを選択します。
部数のボックスに印刷を行う枚数を指定します。
”印刷”ボタンを押し、プリンタ印刷を開始します。
※プリンタの指定について
ページ設定では、現在選択されているプリンタのページ設定が行われます。
次画面で出力プリンタを変更した場合は、プリンタが変更されたメッセージが表示され再度ページ設定を行う必要があります。
この場合は、もう1度、印刷ボタンを押しページ設定することで変更したプリンタのページ設定を行うことが出来ます。
※用紙サイズについて
メニューデータは、プリンタ側で指定した出力用紙に対して縦横比率を変えずに最大の大きさ出力されるよう自動調整されます。
※T型スタンドメニューの印刷について
T型スタンドメニューは印刷対象が非常に小さくなり、プリンタが小さい用紙に対応していない場合があるため、用紙1枚に2部データを印刷する指定を行うことが出来ます。
この場合の用紙指定は、実際の印刷対象のサイズではなく2つのデータを印刷した大きさの用紙をページ設定で指定します。
印刷ボタンを押すとページ設定画面の前に以下画面が表示されます。
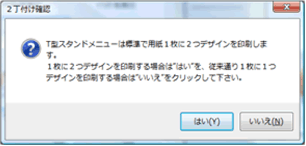
1つの用紙に2つのデザイン(2丁付け)を印刷する場合は、はいを押します。
1つの用紙に1つのデザイン(1丁付け)を印刷する場合は、いいえを押します。
※ランチョンマットについて
ランチョンマットの用紙サイズは、B4を選択して下さい。
(ただしプリンタがB4出力に対応していることが必要です)

作成したメニューデータを保存します。
画面右上の”保存”ボタンを押すと、保存先指定画面が表示されます。
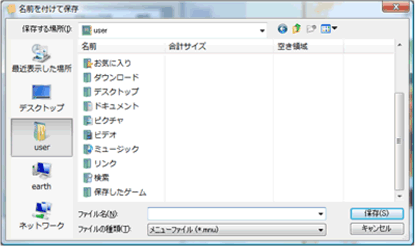
このデータを保存したいフォルダとファイル名を選択し、”保存”ボタンを押すと保存されます。
※ファイルを開く場合
メインメニュー画面よりファイルを開くを選択すると、ファイル選択画面が開きます。
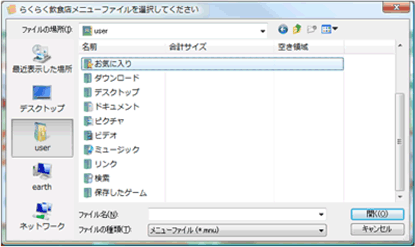
過去に保存した、デザインデータを選択し開きます。
|