
| |
飲食店様のオリジナルメニューが作成できるパソコンソフト「簡単作成 らくらく飲食店メニュー Vol.1」の使い方をわかりやすく説明します。 |


操作パネルにはレイアウトを編集する上で必要な機能が纏められており、画面右側のレイアウト画面を操作するための、ツールを選択することが出来ます。
アイコンの上でマウスの左ボタンをクリックすることでツールを選択します。

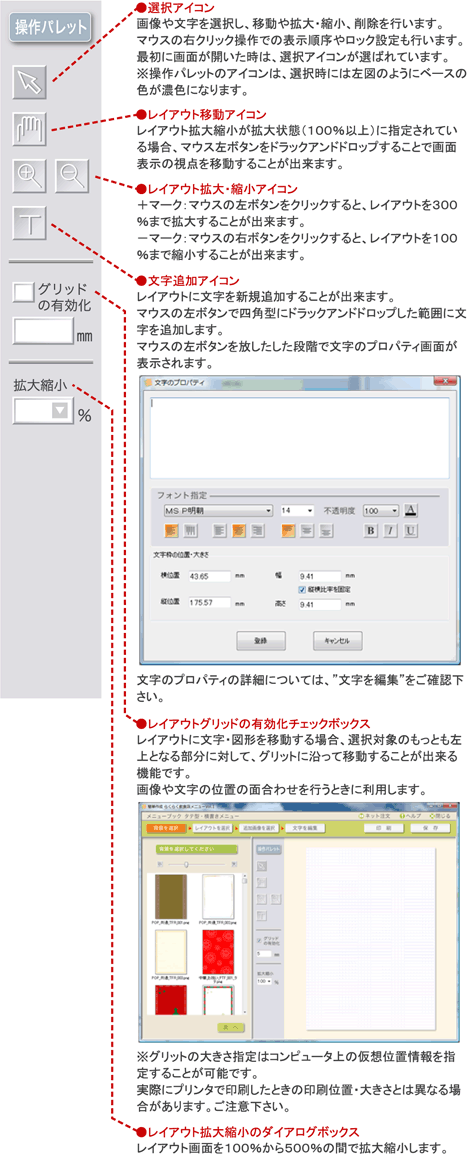

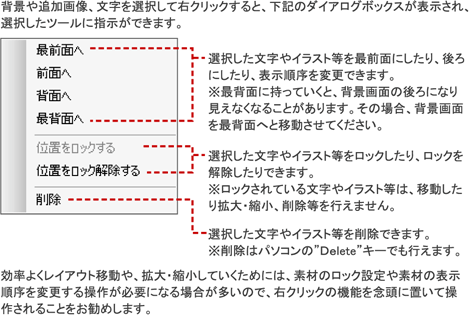

例えば、”追加画像を選択”の操作パネルでイラストを貼り付けます。
貼り付けた画像は四角で囲まれ、四隅に”■”マークと、それぞれその間に”□”マークが表示された状態となります。
この四角で囲まれている部分は、”選択状態”となっており、移動や拡大縮小、削除が出来ます。
拡大縮小する場合は、四角の四隅にある”■”マークをマウスの左ボタンでドラックアンドドロップ(ボタンを押しながらマウスを移動しボタンを放す)することで、画像の縦横比率を保持したまま拡大縮小が出来ます。
”□”マークをドラックアンドドロップすると縦長横長に拡大縮小することが出来ます。
※操作パレットの左上、”選択”アイコンが選択されている必要があります。
移動する場合は、全体の四角で囲まれている、”■”マーク、”□”マークでないところをマウスの左ボタンでドラックアンドドロップ(ボタンを押しながらマウスを移動しボタンを放す)することで、画像を移動することが出来ます。
画像を削除する場合は、全体の四角で囲まれいる、”■”マーク、”□”マークでないところで、マウスの右ボタンを押し、プルダウンメニューから削除を選択すると画像を消すことが出来ます。
※位置ロックについて
文字・画像・背景を”選択状態”にして、マウスの右ボタンから”位置をロック解除する”を選択することで解除、”位置をロックする”でロックすることが出来ます。
※位置のロック:拡大縮小・位置の移動が出来ない状態

画像・文字・背景データは重なりの順序情報を持っています。
例えば以下のような場合はプレゼント箱よりハート型が前面に来ています。
右側プレゼント箱のイラストの上でマウスの右ボタンを押し、”最前面へ”を選択することで前面に移動することが可能です。
なお、背景も順序情報を持っております。文字・画像を”最背面へ”を選択した場合背景の後ろへ隠れてしまうことがあることにご注意下さい。
この場合、背景を”最背面へ”と指定することで隠れた文字・画像を表示させることが可能です。
(背景はロックされていますので、位置ロック解除後に最背面へを実行します)
|