
| |
飲食店様のオリジナルメニューが作成できるパソコンソフト「簡単作成 らくらく飲食店メニュー Vol.1」の使い方をわかりやすく説明します。 |


作成するメニュー或いは短冊の画像・文字の配置レイアウトをテンプレートの中から指定します。
画面左側に、料理の写真の位置、文字の写真の位置のサンプル画像が一覧表示されます。
作成したいイメージに一番近いレイアウトの画像まで、マウスを移動し、マウスの左ボタンをシングルクリック(1回だけ押す)するとレイアウトが選択されます。
レイアウトイメージは、選択されている背景により自動的に縮尺が調整されます。最大限大きなレイアウトを利用したい場合は、無地など周囲枠のない背景を選んだ後にレイアウトを選択しましょう。
また、表示されている写真・文字・文字内容・表示位置については次以降の画面で自由に変更することも出来ます。
現在既に画像追加や文字の編集などを行っている状態で、レイアウトを選択した場合には以下メッセージが表示されます。
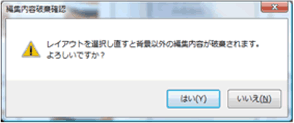
「はい」を選択すると、現在編集中の内容が破棄され、選択したレイアウトで上書きされます。
「いいえ」を選択すると、現在編集中の内容が保持され、選択したレイアウトは反映されません。

選択されたレイアウトは、初期状態として画像・文字すべて移動ロックが有効となった状態となります。
解除を行う場合は、画像或いは文字を選択後マウスの右ボタンから行います。
また、中央の仕切りバーは移動することが可能です。
| ●大小スライドバー |
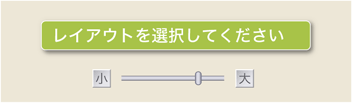 |
スライドバーを小側へスライドすると、レイアウト画像一覧のサイズが小さくなります。
スライドバーを大側へスライドすると、レイアウト画像一覧のサイズが大きくなります。
|